原文連結:科技生活 – teXch
在疫情期間相信不少家長為了工作需要、或者為了小孩視訊上課而購買筆電,經過疫情幾年使用下來已經養成了使用筆電辦公或求學的需求,但使用筆電往往會覺得螢幕不夠大、邊查資料邊辦公相當不方便,降低辦公效率。今天要介紹來自 Mobile Pixels 推出的 Duex Plus DS、Duex Max DS 攜帶式外接螢幕,憑藉著超輕薄的外型以及出色的螢幕顯示效果,讓你出門辦公也能享受高效率的雙螢幕。
Mobile Pixels Duex Plus DS、Max DS 螢幕差異

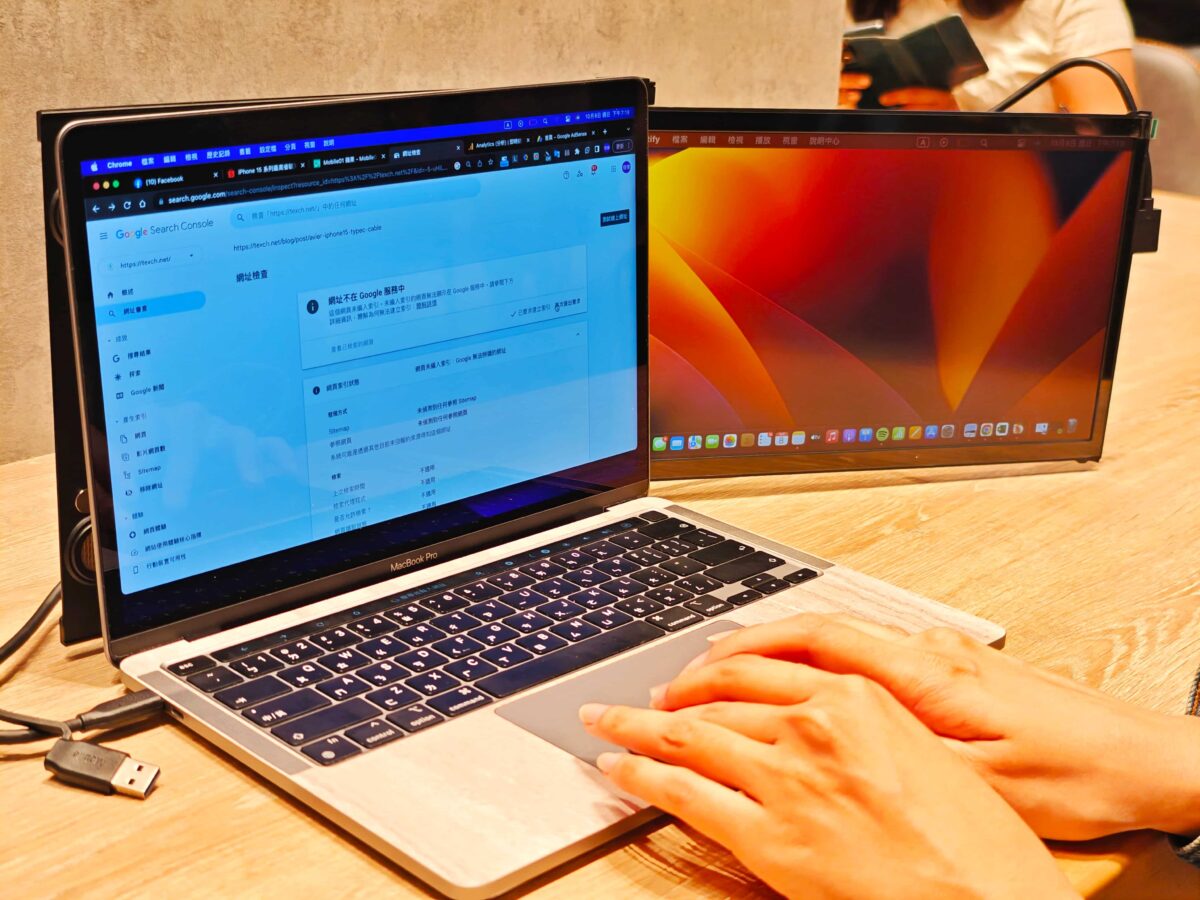

| Duex Plus DS | Duex Max DS | |
| 連接方式 | USB-C、HDMI | USB-C、HDMI |
| 供電方式 | 電腦供電 | 電腦供電 |
| 尺寸 | 13.3吋(適用13,14吋筆電) | 14.1吋(適用15,16吋筆電) |
| 螢幕類型 | IPS | IPS |
| 重量 | 640g | 780g |
| 螢幕更新率 | 60Hz | 60Hz |
| 解析度 | 1920*1080 | 1920*1080 |
| 支援系統 | Win / macOS / Samsung DeX | Win / macOS / Samsung DeX |
| 亮度 | 300nit(可調) | 300nit(可調) |
| 消耗功率 | 4.5W | 4.5W |
| 材質 | 鋁合金背板、PC-ABS塑膠 | 鋁合金背板、PC-ABS塑膠 |
兩款由 Mobile Pixels 推出的 Duex Plus DS、Duex Max DS 攜帶式外接螢幕,其最主要差異在於所適用之筆電尺寸大小,其核心規格基本上都一致。Duex Plus DS 適合 13、14 吋的筆電使用,Duex Max DS 則是適合 15、16 吋等大型筆電,唯獨在 Duex Max DS 這款有特別做散熱孔,有助於長時間使用下散熱排風。
Mobile Pixels Duex Plus DS磁吸可攜式螢幕開箱
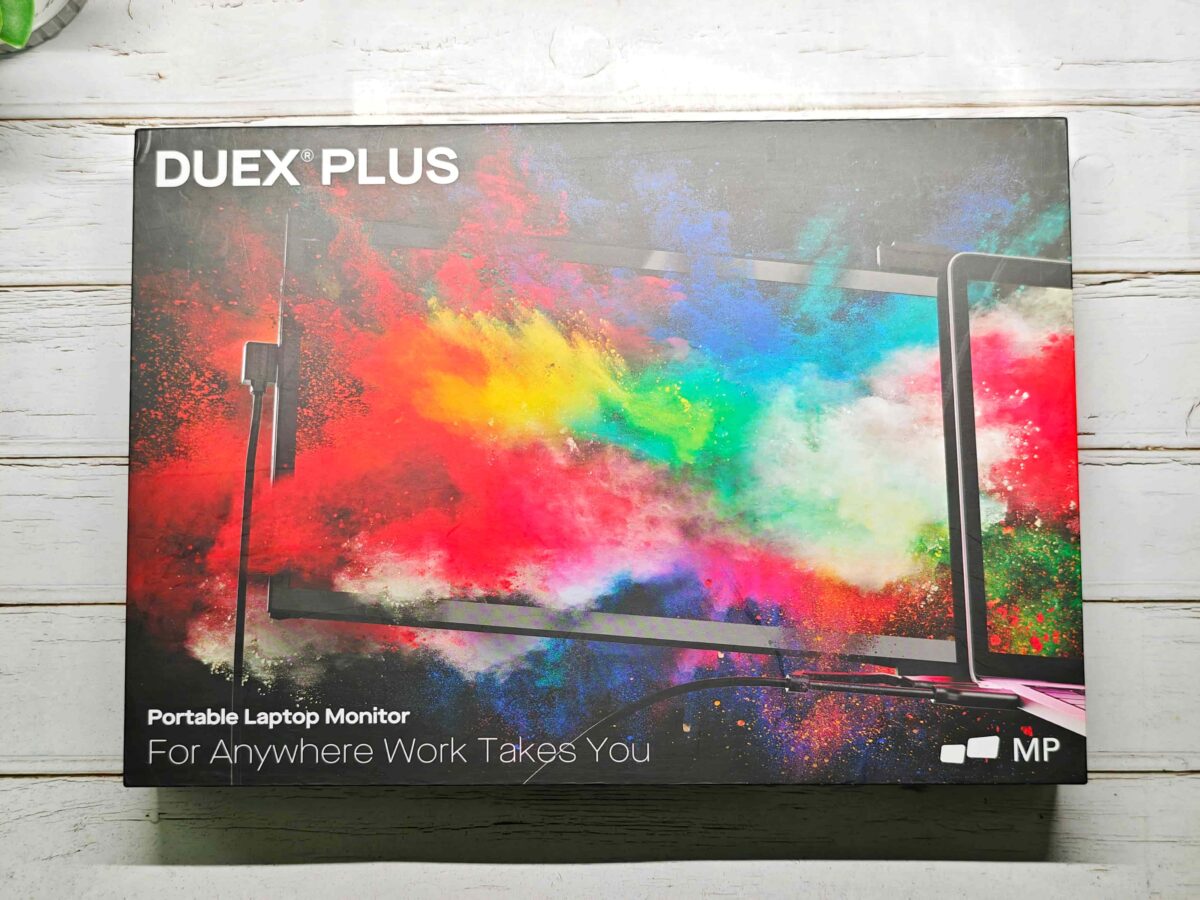
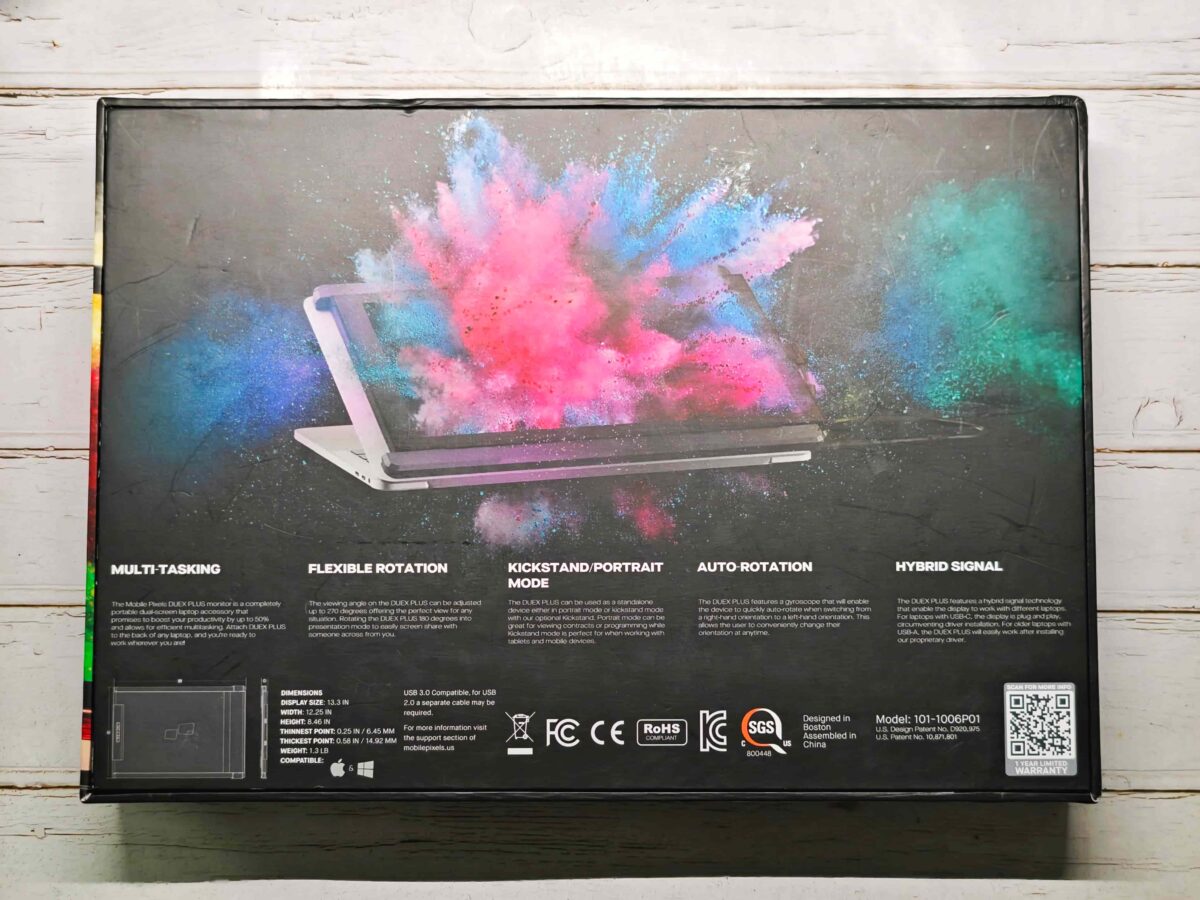
首先要介紹的是 Mobile Pixels Duex Plus DS,這款是適合小尺寸筆電使用的外接螢幕,根據筆者的觀察,目前市面上使用比較多的筆電尺寸多半在 13、14 吋,尤其是主流的 MacBook、LG Gram 等筆電都是小尺寸,因此這款外接螢幕筆者認為在台灣會相對比較熱賣一些。這款外接螢幕其最大的優勢是僅僅只有 640 克的重量,即使是攜帶出門也不會造成太多困擾。關於這款產品詳細特色如下:
- 延伸一倍 效率加倍 – 多數單螢幕使用者平均每5分鐘就需要花10秒切換頁面,Mobile Pixels可攜式螢幕無間隙延伸,隨時隨地雙螢幕高效辦公
- 三個動作 高效辦公 – 打開筆電、拉出螢幕、接上Type-C線。只要3步驟,無論身在何處都像在辦公室內高效工作
- 磁吸設計 抽出即用 – 採用市面上少見的磁吸設計,完美吸附筆電背蓋、保護蓋,一抽即可使用,平時也能輕鬆拆卸,保護筆電轉軸
- 一線即連 快速俐落 – 接上Type C線即可使用,無需匆忙找插座
- 極致纖薄 便攜無礙 – 市面上最輕薄的可攜式外接螢幕,僅640g、最薄處僅0.8cm,輕鬆塞進筆電包,完美相容14吋以下筆電,隨身攜帶無負擔
- 超低耗電 使用無負擔 – 市面最省電可攜式螢幕,僅4.5W低耗能設計,電腦使用時間比同級產品多30%
- 重力感應 螢幕轉向 – 內建重力感應器,自動感應螢幕方向、旋轉螢幕,橫放、直放靈活切換
- 270度翻轉設計 – 螢幕翻轉角度最高可達270度,輕鬆應用於各種場景,找到專屬於你的最佳擺放角度,與客戶簡報也方便
- 按鈕調整 呵護雙眼 – 側邊按鈕輕鬆調整螢幕亮度、對比度、色溫、色調,一鍵切換護眼模式有效避免眼睛酸澀疲勞
- 相容多種裝置 – 支援macOS/Windows作業系統、Samsung DeX
Mobile Pixels Duex Plus DS磁吸可攜式螢幕配件與內容物


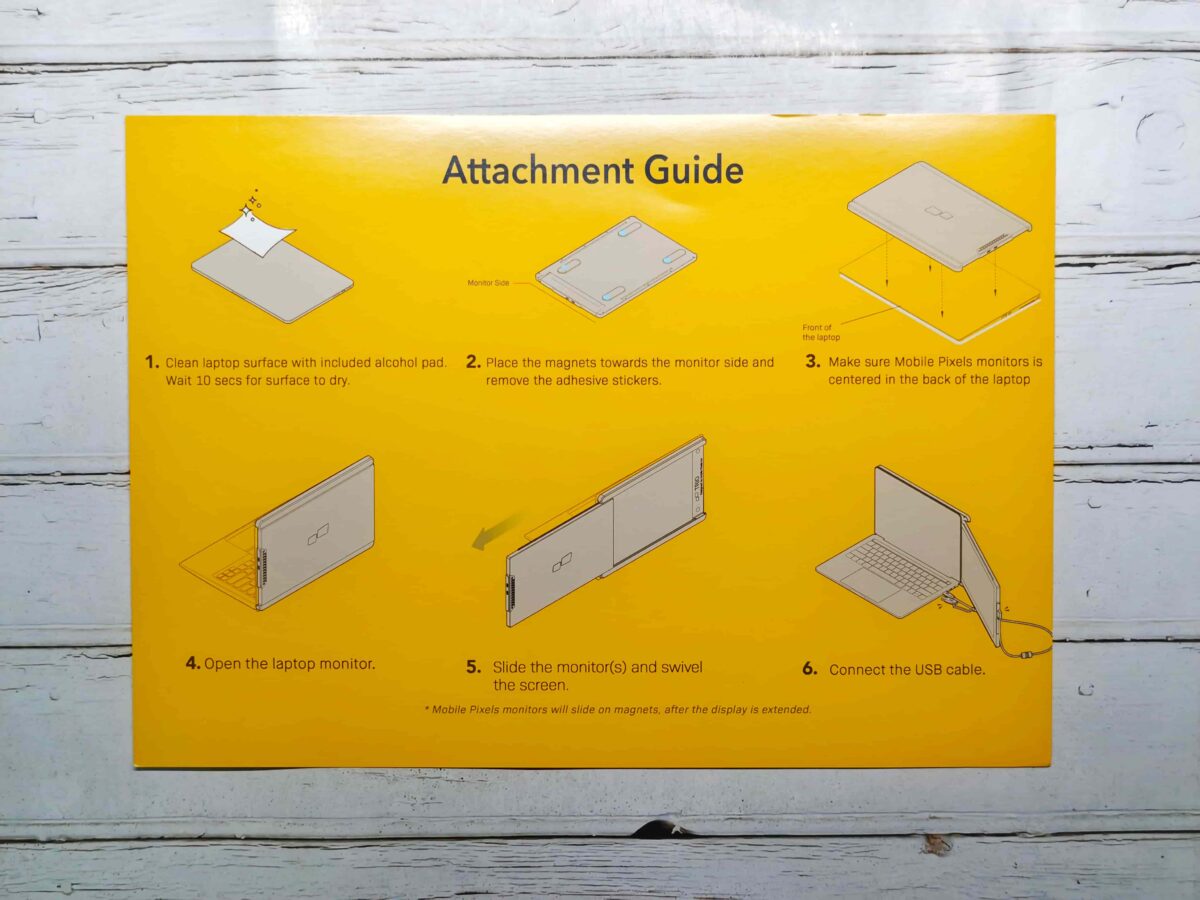
Mobile Pixels Duex Plus DS 取出包裝內容物之後,可以看到除了外接螢幕本體以外,還有一些在使用外接螢幕時會需要的周邊配件,詳細配件如下:
- 傳輸影像與供電用 USB-C to USB-C 傳輸線
- 外接螢幕使用說明書
- 備用3M雙面貼紙
Mobile Pixels Duex Plus DS磁吸可攜式螢幕規格



Duex Plus DS主打的是輕薄方便攜帶,因此重量是否足夠輕便,會影響出外使用時的體驗。根據筆者實際測試,Duex Plus DS 重量為 640 克,相當輕盈使用上不會感到任何負擔。
Mobile Pixels Duex Plus DS磁吸可攜式螢幕安裝教學
步驟一、使用酒精擦拭筆電表面

由於 Mobile Pixels Duex Plus DS 是透過磁吸方式吸附在筆電的 A 面上,因此需要先將筆電的表面進行清潔乾淨,方便稍後貼上磁鐵時不會因為表面較髒而黏性不高。
步驟二、放上定位板並依序貼上磁鐵
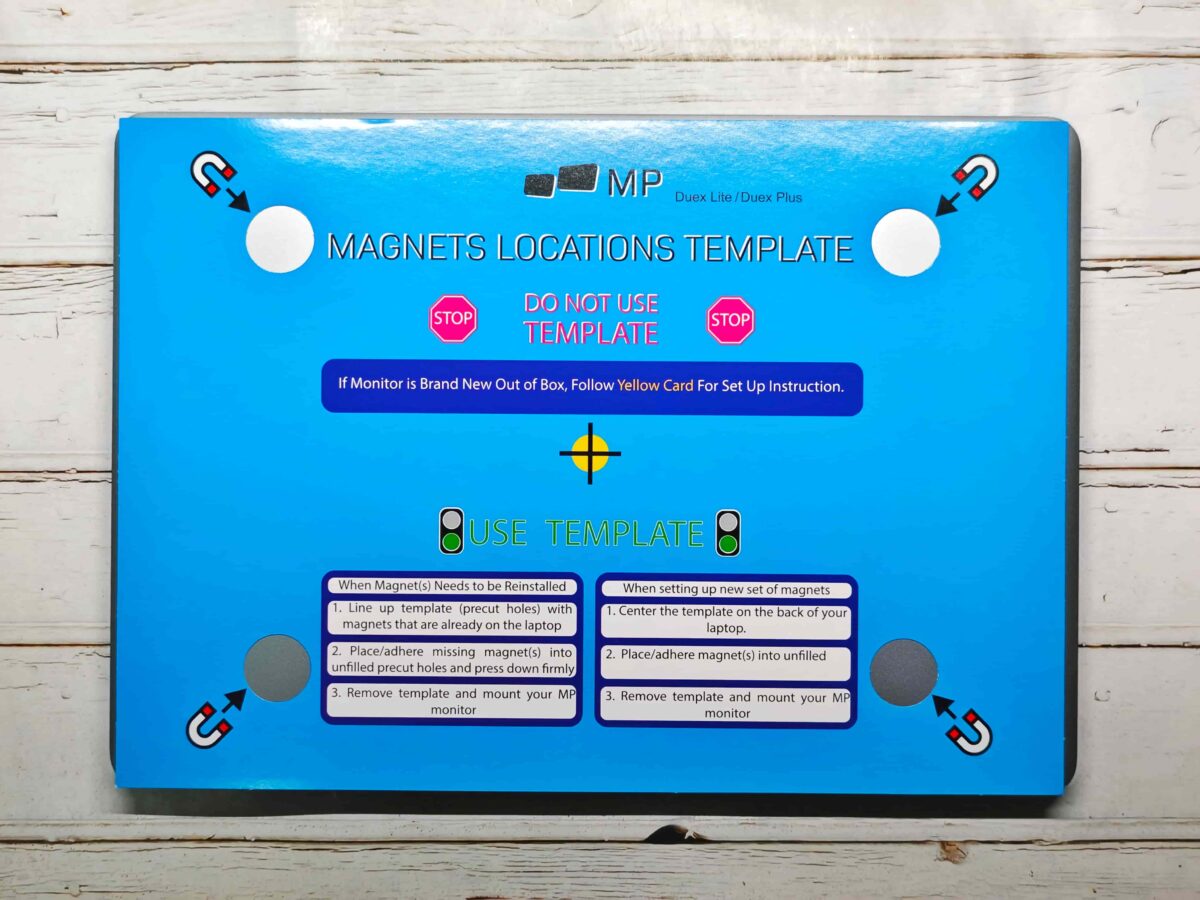


為了讓 Duex Plus DS 更方便使用,原廠非常貼心的附贈一塊定位板,只要將這張定位板放在電腦 A 面上,接著將四顆貼有 3M 雙面貼的磁鐵依序貼上去,接著就可以將這張定位板拿掉。
步驟三、放上外接螢幕並喬好位置



接著就是要將 Duex Plus DS 吸附上筆者的 MacBook 上,由於剛剛有使用定位板確認位置,因此吸附上去之後會剛好將電腦整個覆蓋掉。
Mobile Pixels Duex Plus DS磁吸可攜式螢幕使用教學


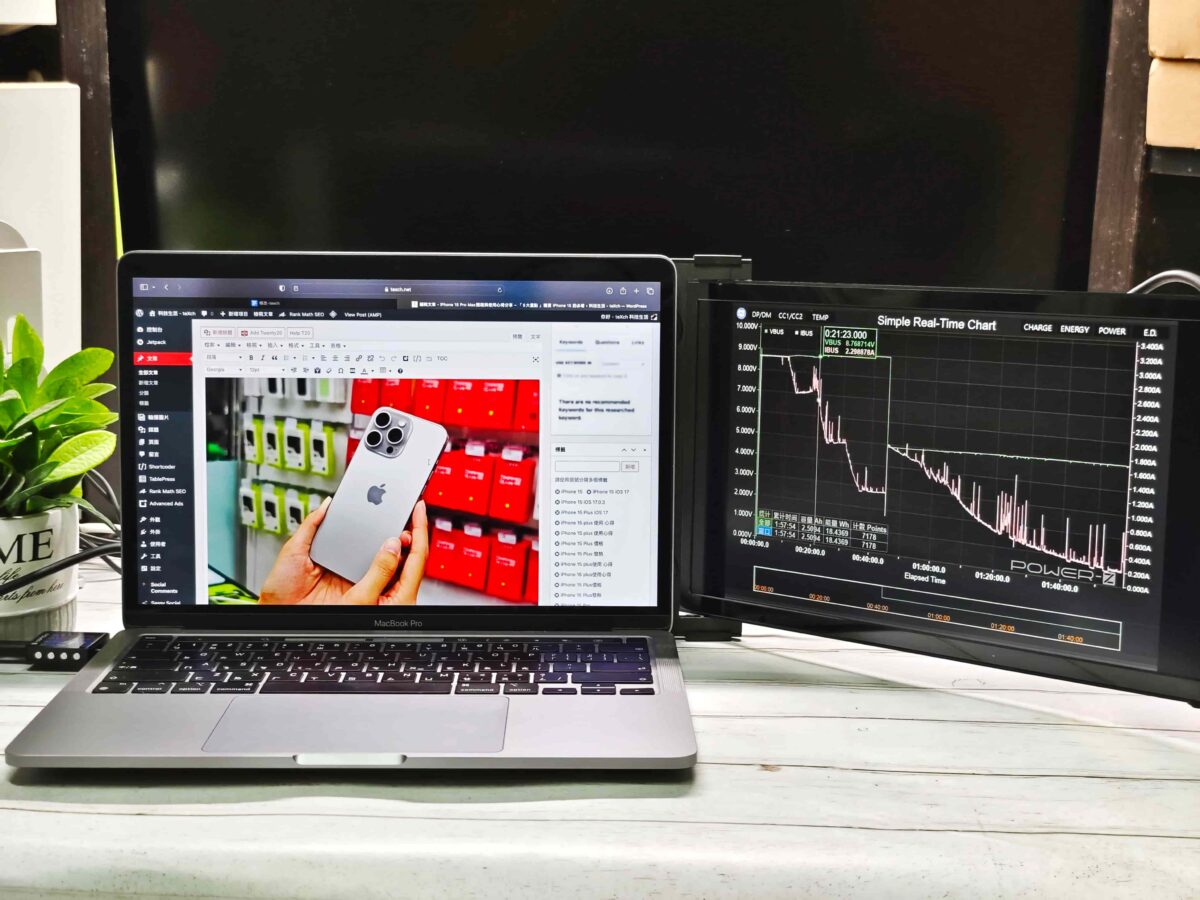
使用 Duex Plus DS 外接螢幕相當簡單,以筆者使用 Mac Book Pro 來說,首先只需要將 USB-C 線插上筆電側邊,接著將線材的另一端插上 Duex Plus DS USB-C孔,即可直接使用外接螢幕。根據筆者接上的測試儀可以發現,如果需要為 Duex Plus DS 外接螢幕供電,則是需要大約 4.6 瓦的功率才能,以筆者使用 MacBook Pro 來說,即便外接螢幕也不會感到特別耗電。

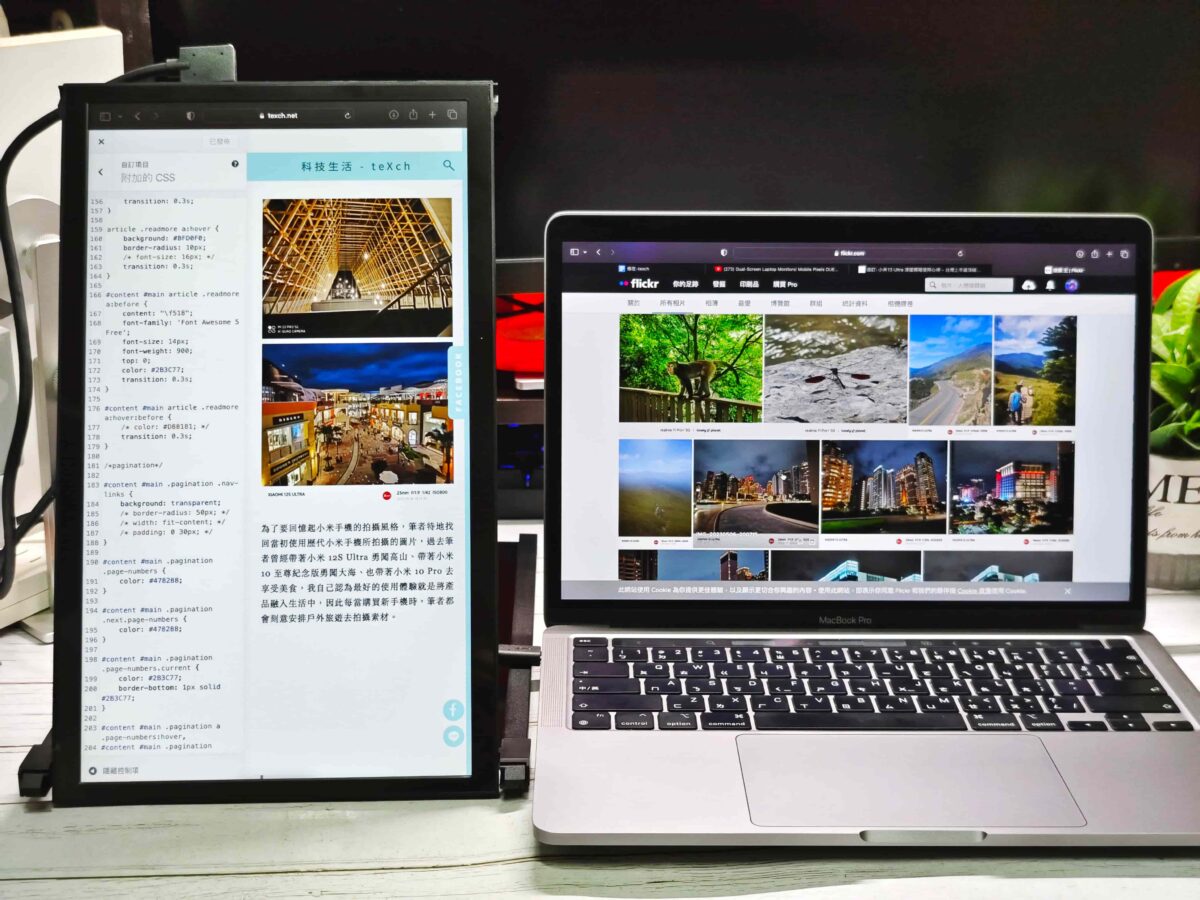
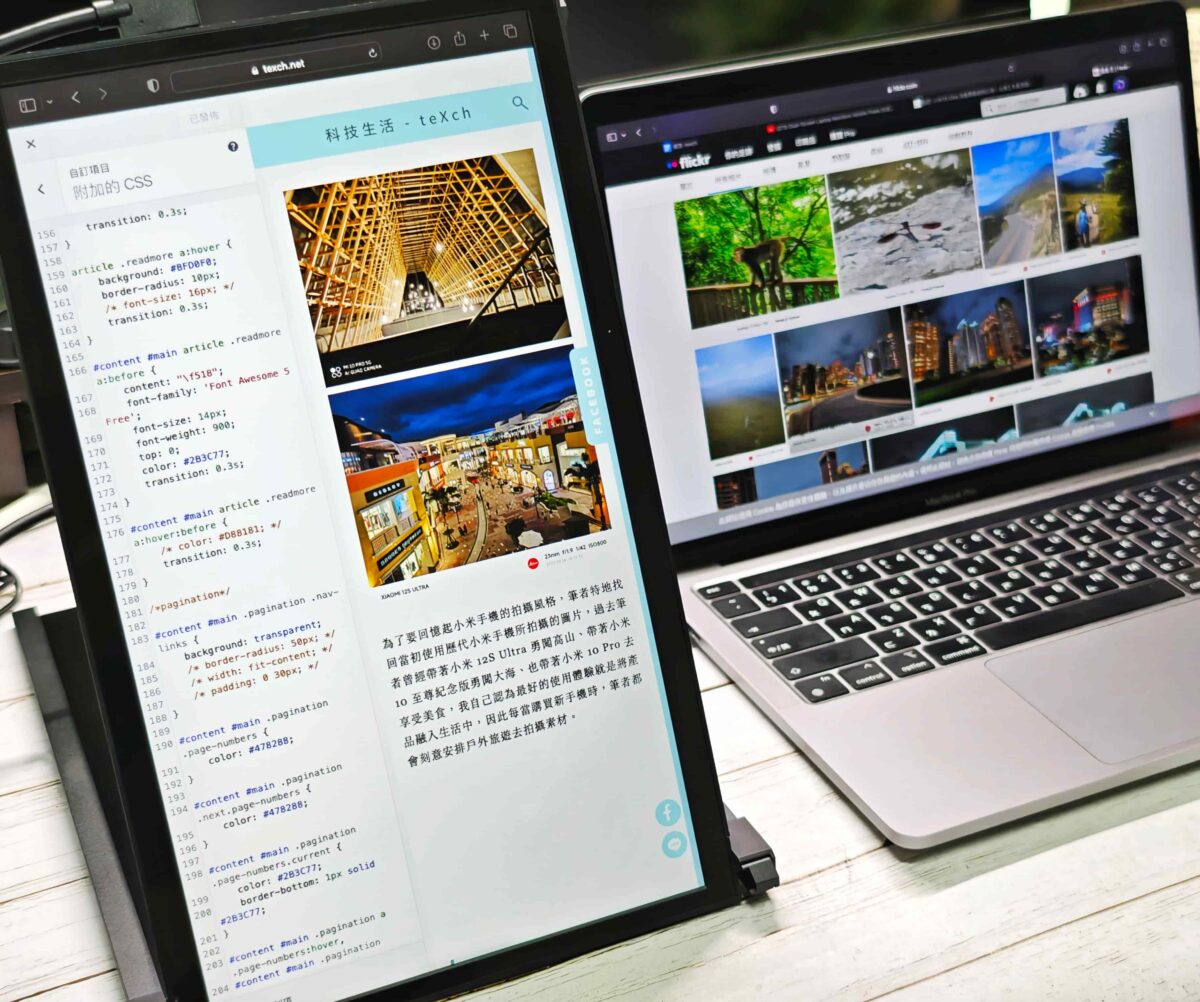
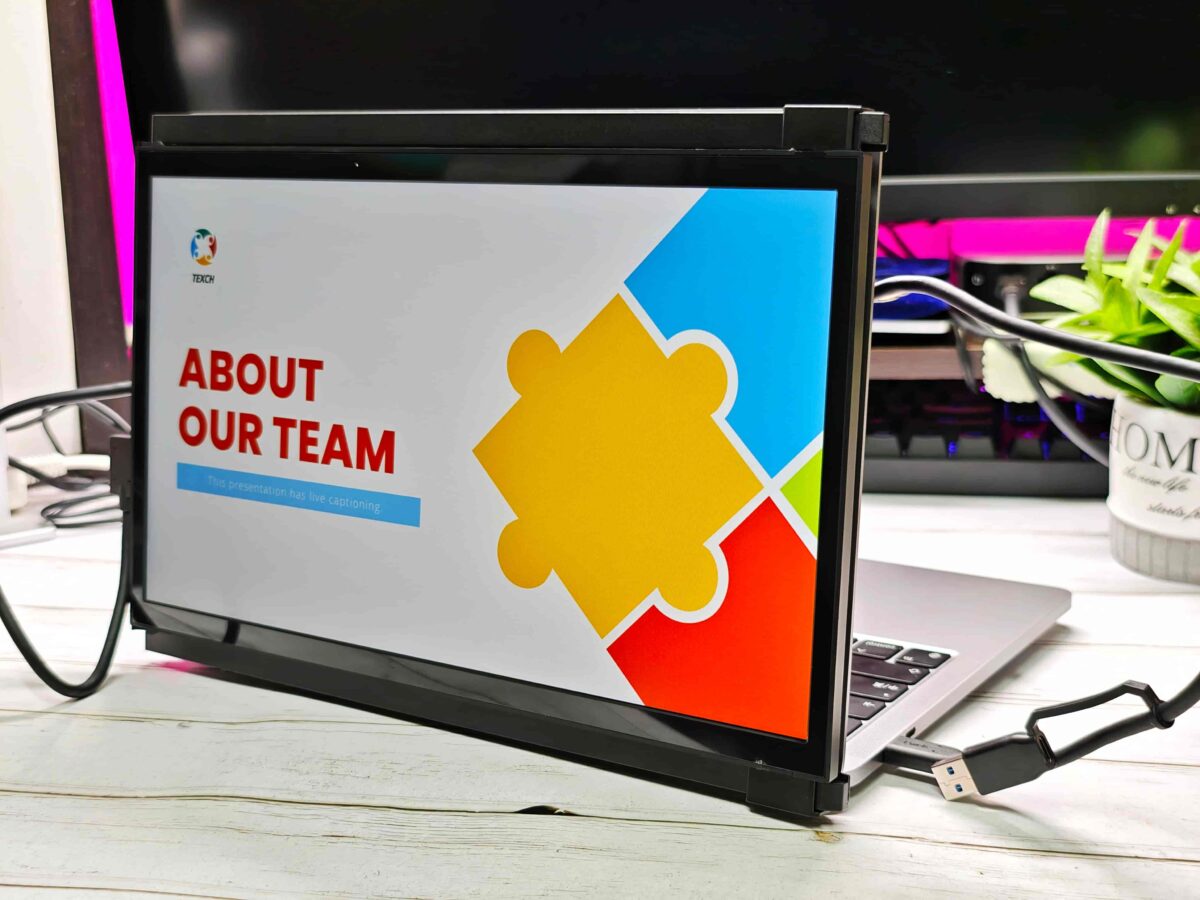
Duex Plus DS 外接螢幕除了常見的側邊使用作為延伸螢幕以外,也可以直接放置在桌面上改為直立螢幕,又或者是 270 度外翻到底,直接作為鏡像螢幕使用。側邊延伸螢幕更適合個人使用,雙螢幕可以同時放置兩個畫面,多螢幕辦公提升效率。直立螢幕則是適合有 Coding 需求,需要同時顯示更多行的工程師。而 270 度翻轉畫面則是適合多人會議使用,不需要將所有人都擠在同一側觀看電腦小螢幕。
Mobile Pixels Duex Max DS磁吸可攜式螢幕開箱


接著要介紹的是 Mobile Pixels DUEX Max DS,這款是中大尺寸筆電使用的外接螢幕,例如常見的 MacBook Pro 16 吋、ASUS 電競筆電等,因為螢幕較大因此需要大一點的外接螢幕,才不會使用起來落差太大。這款外接螢幕其雖然重量稍微重一些達到 780 克,但因為本身中大型筆電重量也不輕,因此即便是額外攜帶一個外接螢幕,感受上也不會到非常重。關於這款產品詳細特色如下:
- 延伸一倍 效率加倍 – 多數單螢幕使用者平均每5分鐘就需要花10秒切換頁面,Mobile Pixels可攜式螢幕無間隙延伸,隨時隨地雙螢幕高效辦公
- 三個動作 高效辦公 – 打開筆電、拉出螢幕、接上Type-C線。只要3步驟,無論身在何處都像在辦公室內高效工作
- 磁吸設計 抽出即用 – 採用市面上少見的磁吸設計,完美吸附筆電背蓋、保護蓋,一抽即可使用,平時也能輕鬆拆卸,保護筆電轉軸
- 一線即連 快速俐落 – 接上Type C線即可使用,無需匆忙找插座
- 極致纖薄 便攜無礙 – 市面上最輕薄的可攜式外接螢幕,僅 780g、最薄處僅0.8cm,輕鬆塞進筆電包,完美相容16吋以下筆電,隨身攜帶無負擔
- 超低耗電 使用無負擔 – 市面最省電可攜式螢幕,僅4.5W低耗能設計,電腦使用時間比同級產品多30%
- 重力感應 螢幕轉向 – 內建重力感應器,自動感應螢幕方向、旋轉螢幕,橫放、直放靈活切換
- 270度翻轉設計 – 螢幕翻轉角度最高可達270度,輕鬆應用於各種場景,找到專屬於你的最佳擺放角度,與客戶簡報也方便
- 按鈕調整 呵護雙眼 – 側邊按鈕輕鬆調整螢幕亮度、對比度、色溫、色調,一鍵切換護眼模式有效避免眼睛酸澀疲勞
- 相容多種裝置 – 支援macOS/Windows作業系統、Samsung DeX
Mobile Pixels Duex Max DS磁吸可攜式螢幕配件與內容物

取出 Mobile Pixels Duex Max DS 包裝內容物之後,可以看到除了外接螢幕本體以外,還有一些在使用外接螢幕時會需要的周邊配件,詳細配件如下:
- 傳輸影像與供電用 USB-C to USB-C 傳輸線
- HDMI to HDMI 線一條
- 外接螢幕使用說明書
- 備用3M雙面貼紙
- 固定磁鐵四顆
Mobile Pixels Duex Max DS磁吸可攜式螢幕規格

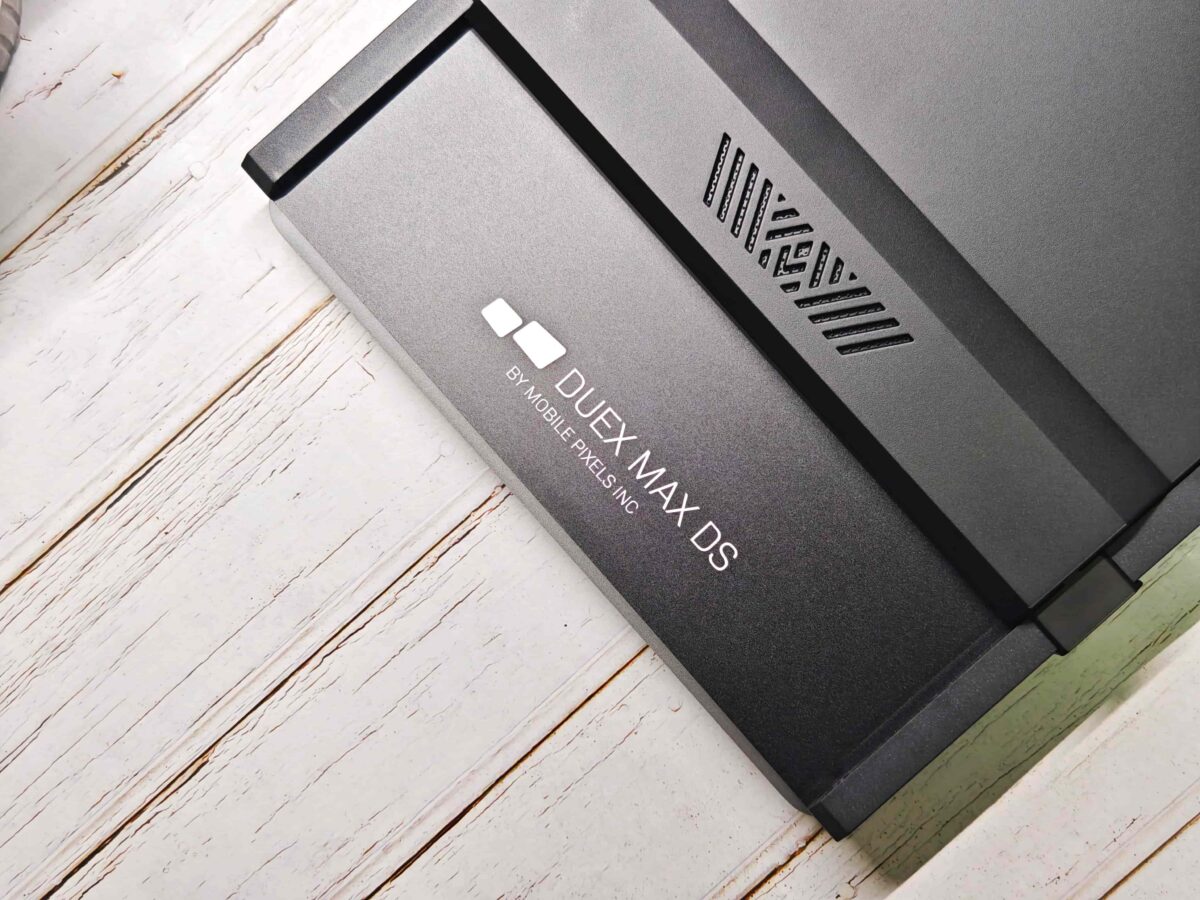

Duex Max DS 雖然比較大台一些,但是外觀上還是相當輕薄方便攜帶,根據筆者實際測試,Duex Max DS 重量為 780 克,相當輕盈使用上不會感到任何負擔。另外 Duex Max DS 同樣在螢幕側邊有做三個按鍵,方便調整螢幕亮度、飽和度、對比度的等等社定。而 Duex Max DS 在側邊有做散熱孔,長時間使用下對於散熱效果會更好。
Mobile Pixels Duex Max DS磁吸可攜式螢幕安裝教學
步驟一、使用酒精擦拭筆電表面

Mobile Pixels Duex Max DS 同樣是透過磁吸方式吸附在筆電的 A 面上,因此在使用前需要將筆電的表面進行清潔乾淨,方便稍後貼上磁鐵時不會因為表面有細小灰塵而黏性不高。
步驟二、放上定位板並依序貼上磁鐵

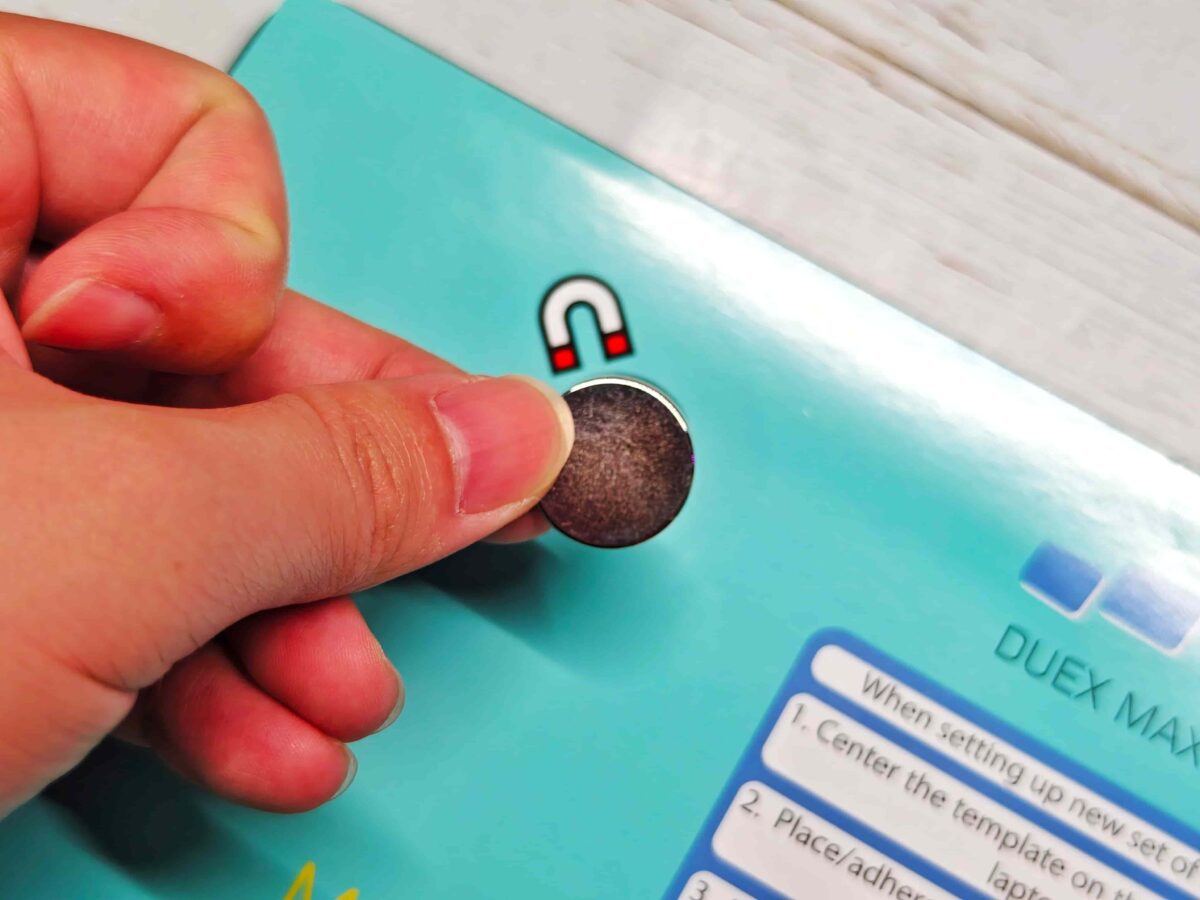

為了讓 Duex Max DS 更方便使用,原廠非常貼心的附贈一塊定位板,只要將這張定位板放在電腦 A 面上,接著將四顆貼有 3M 雙面貼的磁鐵依序貼上去,接著就可以將這張定位板拿掉。由於安裝過程與 Duex Max DS 完全相同,因此在此部分就不多做介紹。
Mobile Pixels Duex Max DS磁吸可攜式螢幕使用教學
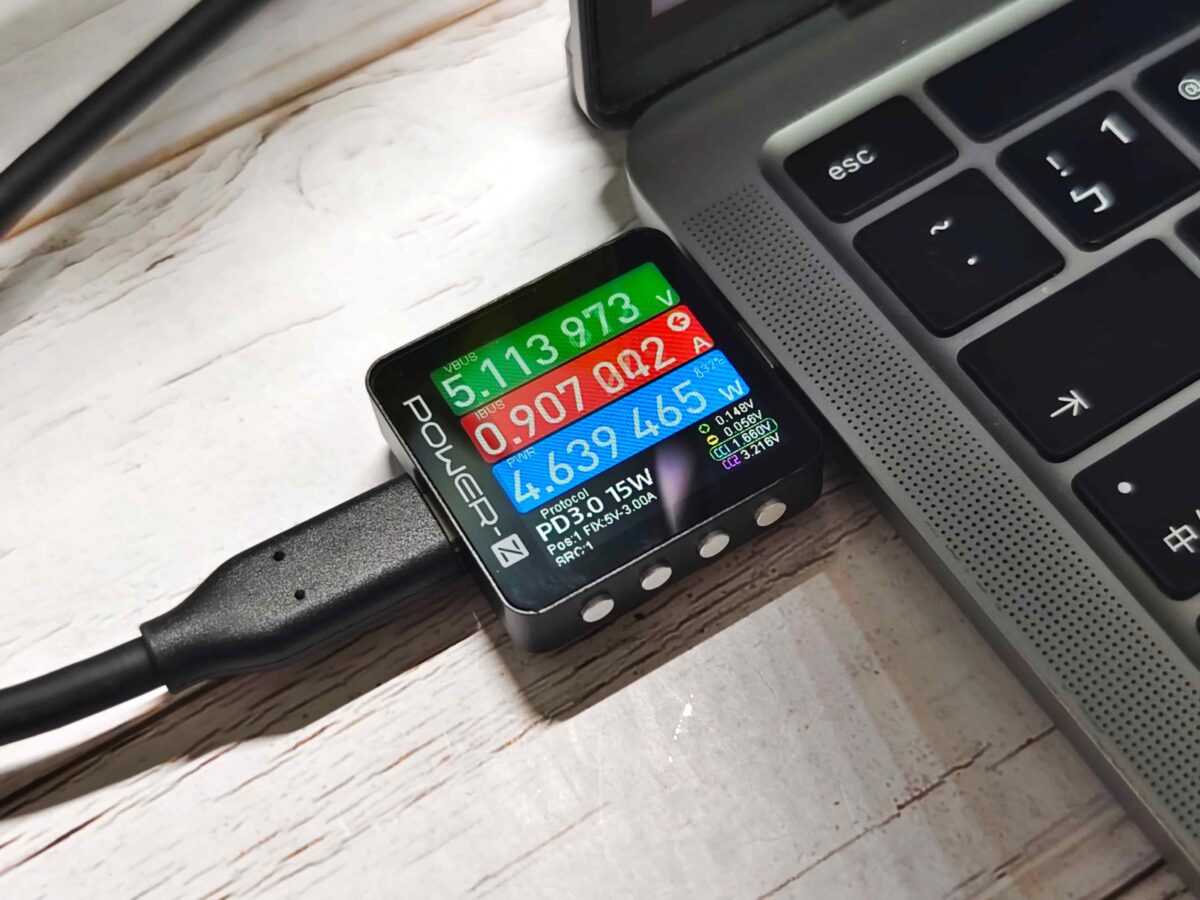
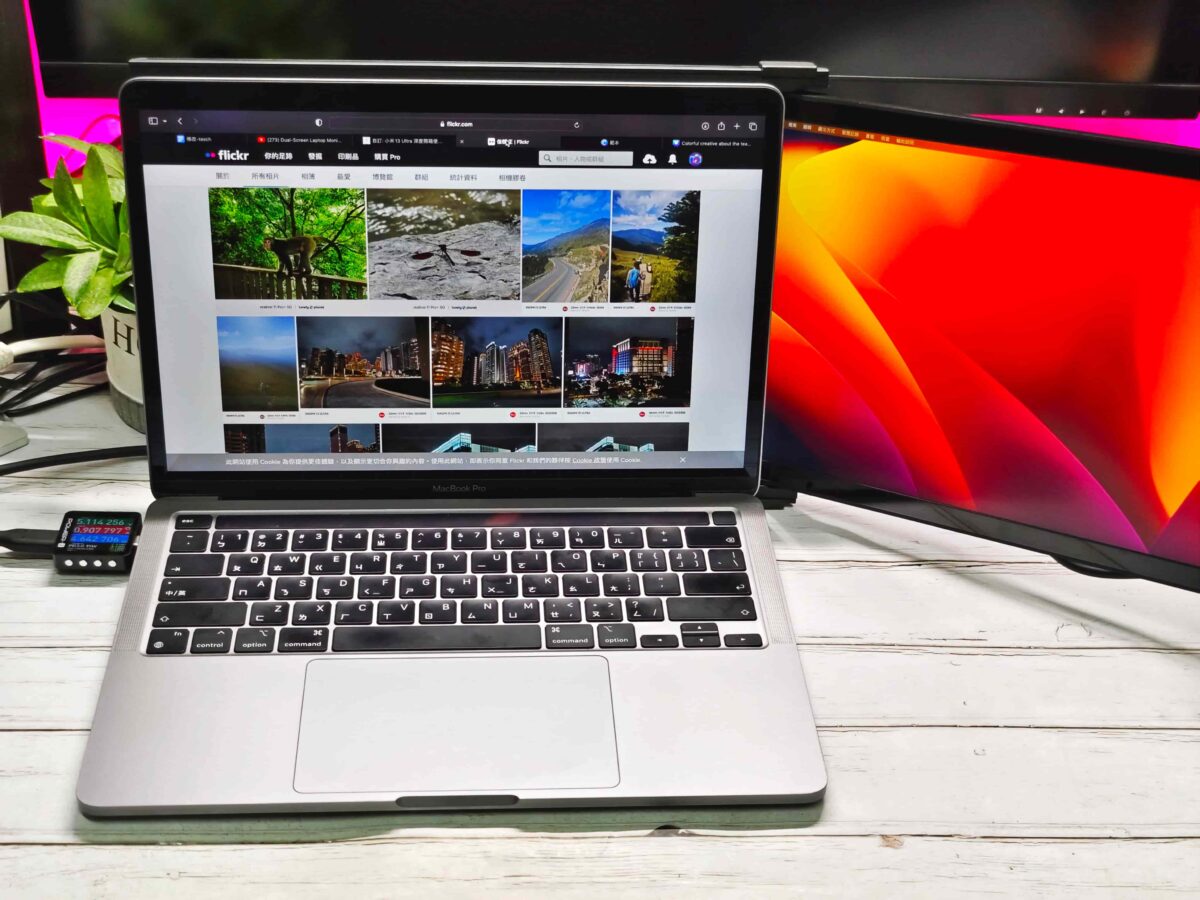
Duex Max DS外接螢幕使用相當簡單,同樣是透過 USB-C 線將螢幕與電腦相接,插上之後就可以直接使用。根據筆者接上的測試儀可以發現,如果需要為 Duex Max DS 外接螢幕供電,則是需要大約 4.6 瓦的功率才能,在這邊可以發現雖然 Duex Max DS 尺寸稍微大一些,但是耗電量不會因此而增加,外接 MacBook 使用上還是相當省電。( 部分筆電若 USB-C 孔不支援DP alt 影像輸出,須在街上 HDMI線使用 )

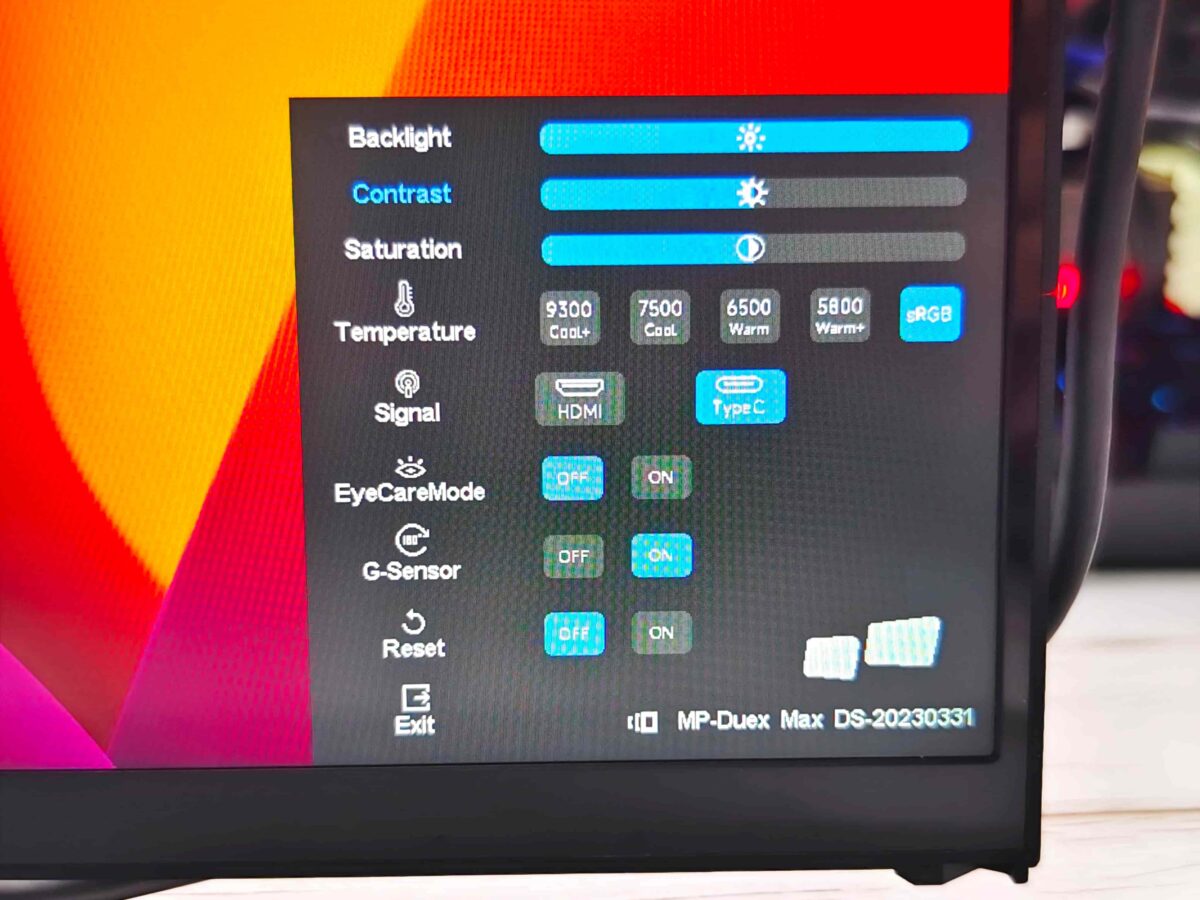
另外透過 Duex Max DS 背面的三個按鈕,可以調整 Duex Max DS 的螢幕亮度、飽和度、對比度等顯示設定。另外如果你覺得長期使用下眼睛比較吃力,也可以選擇是否要開啟 EyeCareMode 護眼模式,以及根據重力自動旋轉螢幕的 G-Sensor 重力感應,當你旋轉螢幕之後他會自動將畫面轉正!
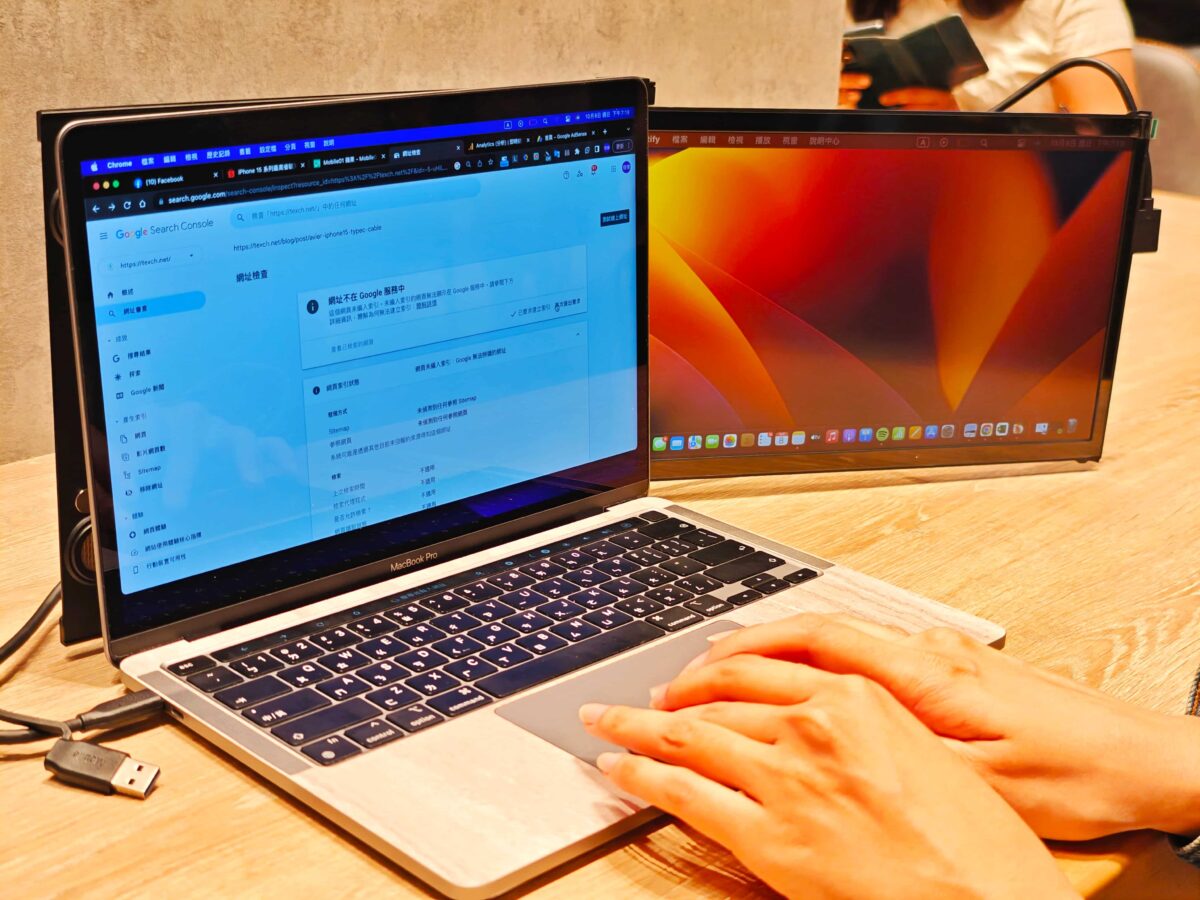
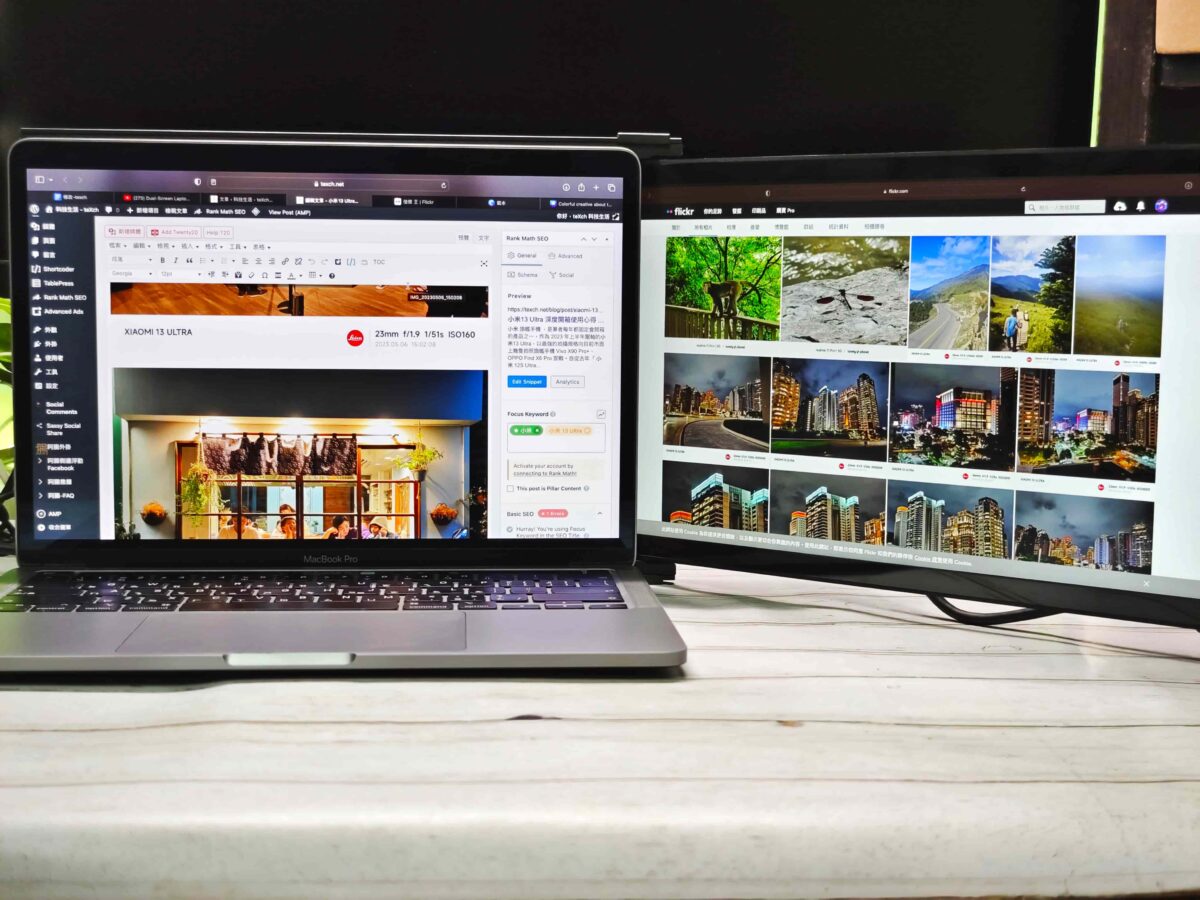
而 Duex Max DS 外接螢幕一共有三種使用模式,以筆者自己來說最常用的是側邊延伸螢幕,筆者因為是文字工作者,撰寫文章的過程中也需要挑選圖片,在沒有第二畫面的選擇時,時常需要不斷地來回切換畫面,大大的降低了打文章的效率。而因為有 Duex Max DS 外接螢幕之後,因為在打文章的過程中也可以順便挑圖片,這樣對照著看並且直接打文章會大大提升效率。
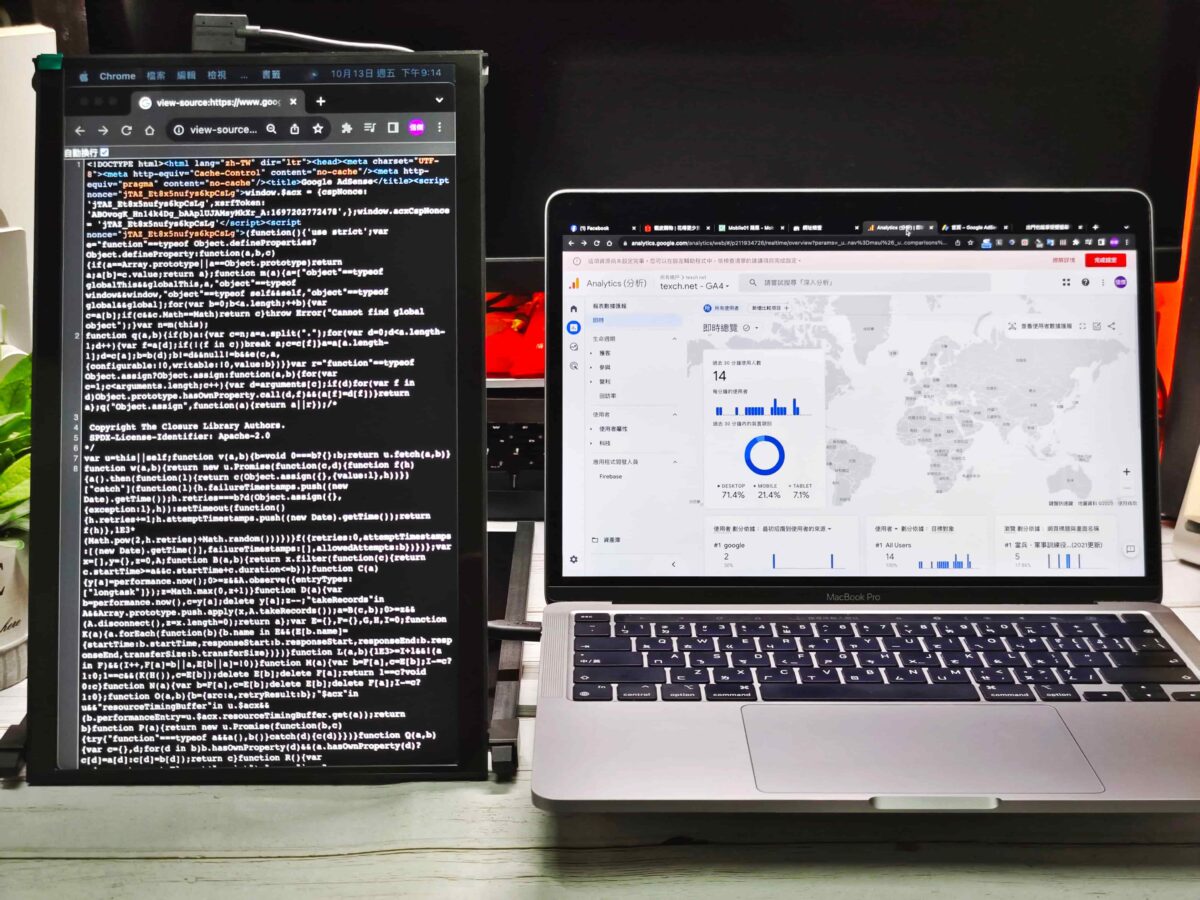
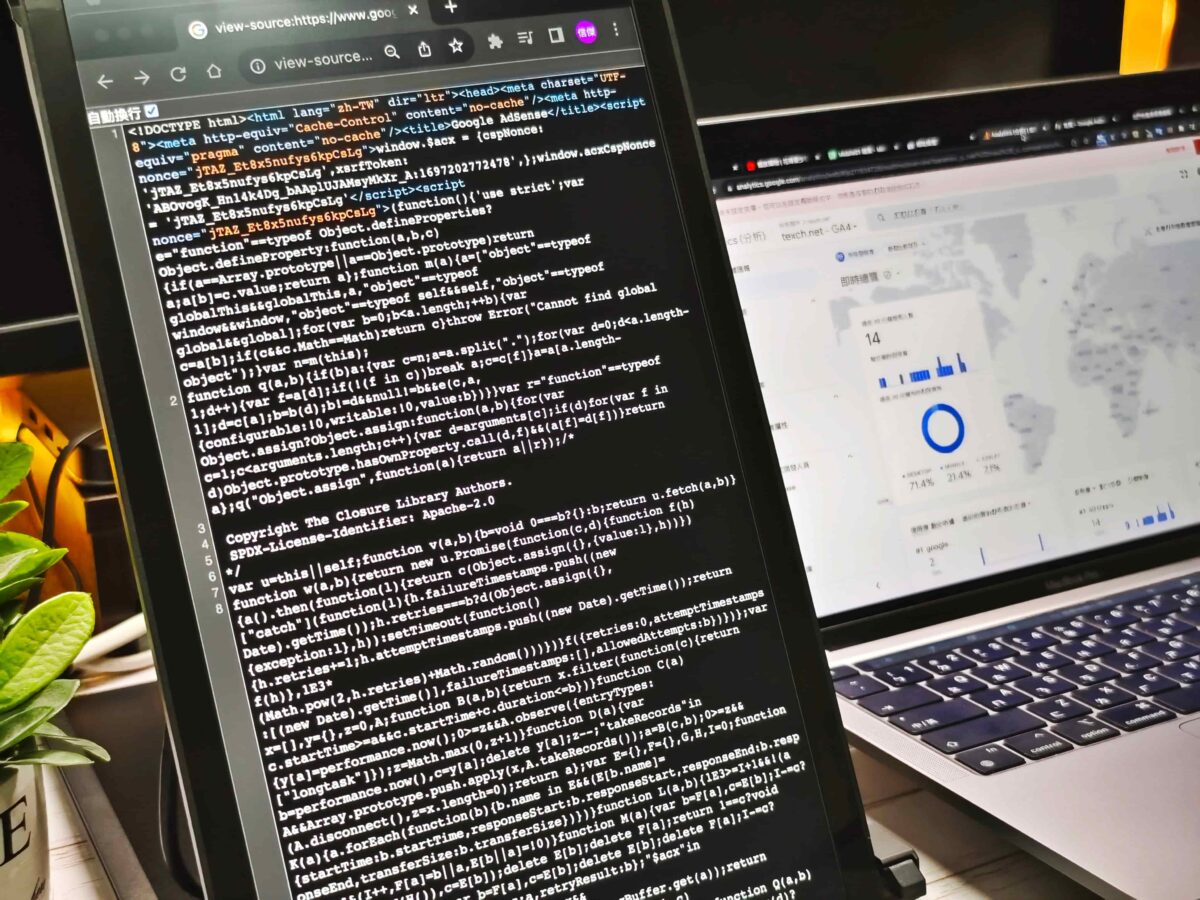

如果你是有 Coding 需求的程式設計師、網頁設計師,也可以使用 Duex Max DS 外接螢幕的直立模式來查看程式碼。例如筆者可以一邊開著網站數據監測,一邊調整網站的程式碼,來達到最好的優化效果,再沒有外接螢幕時這樣的作業會非常困難,有了外接螢幕之後這樣作業就變得非常容易。另外如果你有會議需求,也可以將螢幕整個貼合在電腦表面,透過鏡像模式讓簡報給所有人看見。
Mobile Pixels Duex 磁吸可攜式螢幕推薦購買嗎?
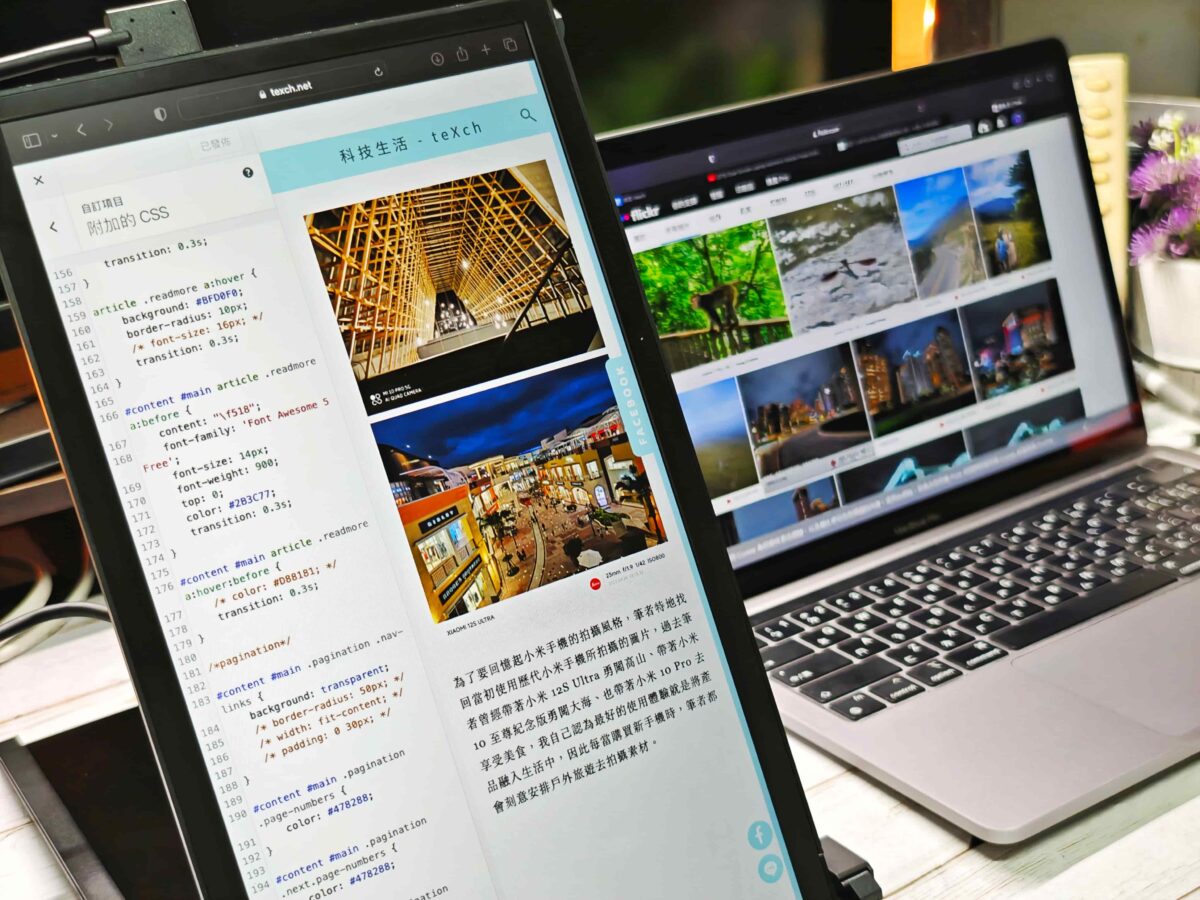

今天一共介紹兩款來自 Mobile Pixels 推出的 Duex Plus DS、Duex Max DS 攜帶式外接螢幕,兩款主要差異在於適合的電腦尺寸大小不同,其餘核心規格包含螢幕亮度、顯示效果等基本上都保持一致。這段時間使用下來筆者認為這兩款外接螢幕的顯示效果都非常好,亮度也足以應付多數環境,IPS 的面板接近 MacBook 的螢幕效果,重量上也相當輕巧,如有多螢幕辦公需求的學生或上班族,可以針對電腦大小購買相對應的外接螢幕。